Dash Camera Troubleshooting
VH-DC001, VH-DCU10, and VH-DCU10-RC720P is the SKU.
Kurt H
Last Update a year ago
This article will help you fix issues with your Vhedia Dash Camera. If ever you encounter your dash cam not being read/recognised by the head unit, doesn't auto-record, or no footage is shown when you open the HD recorder app, follow the steps below
Below picture is an example of the dash camera not recognised the head unit. This is only an example, but the steps below are applicable to any software-related issues with the dashcam

Vhedia head units have three series. X, M, and Q series. The steps below are identified by series and only applicable only for X and M Series.
X Series - Dash Camera Troubleshooting
Steps:
- Uninstall the High Definition Recorder app.
- Go to Apps
- Look for High Definition Recorder app
- Press and hold it, you will be directed back to homescreen, then just drag the app on the bin icon. Make sure that the app icon will turn red before releasing your finger.
- You will be asked if you want to uninstall the app, so just select OK.
Back to Apps, look for APK Installer and tap on USB1. (If you do not see USB1, unplug and replug the dash cam from the USB port)
Under USB1, scroll down at the bottom and tap on fvcardvr.apk
Select INSTALL from the pop-up asking if you want to install the app.
After the install, tap on DONE. Do not tap on OPEN.
Unplug and re-plug your dashcam from the head unit's USB port.
You will get a pop-up asking "Open High definition recorder when USB-CardReader is connected?", tick the checkbox so the dashcam is allowed to run the app as soon as the headunit powers on.
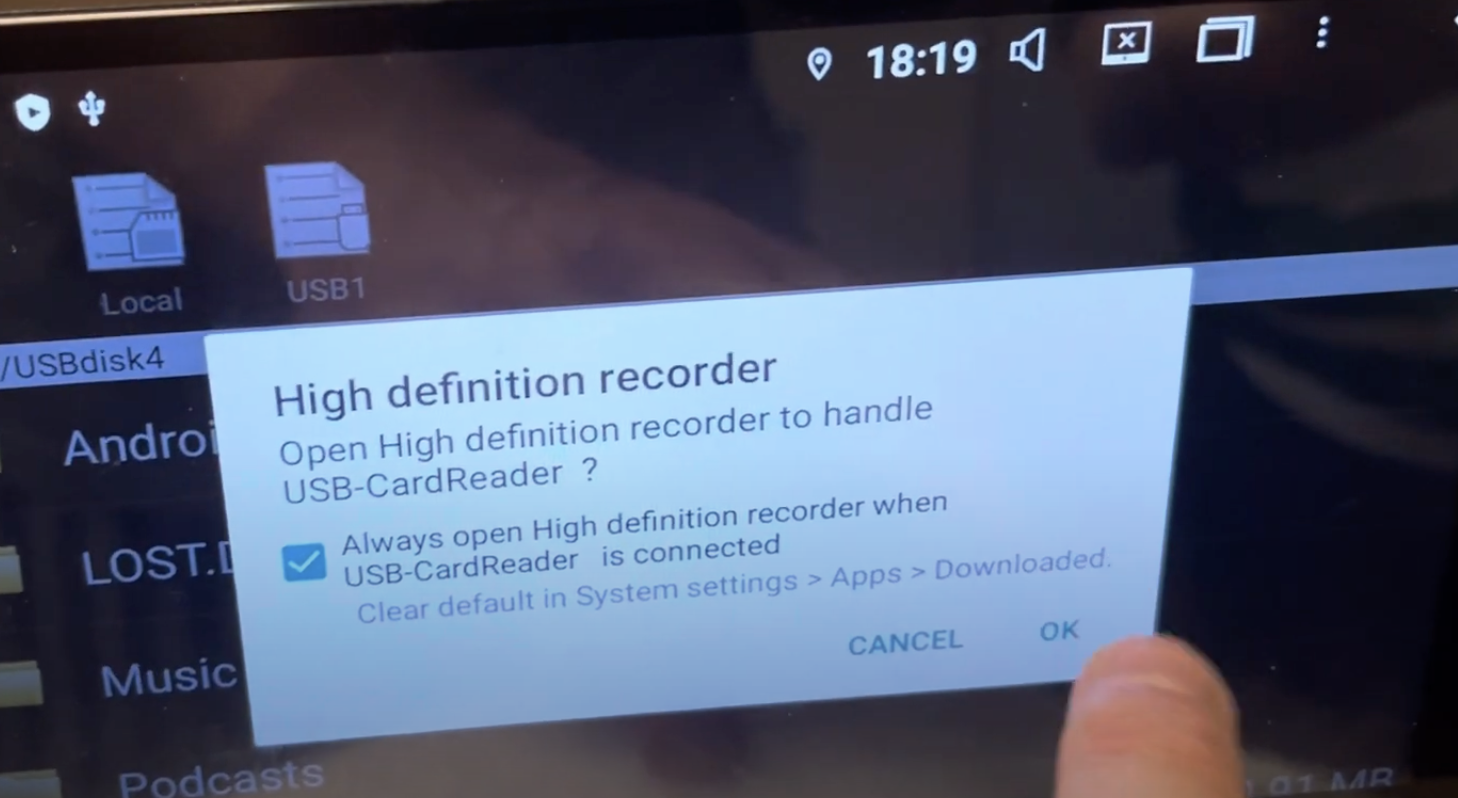
M Series - Dash Camera Troubleshooting
- Re-install the App. Go to Apps > File Manager.
- Tap on USB1, open the fvcardvr.apk, and when prompted, tap INSTALL.
- After the install, just tap on DONE and do not OPEN the app yet.
Unplug and re-plug your dashcam from the head unit's USB port.
Normally, you can just open the app at this point. However, if asked "Open High definition recorder when USB-CardReader is connected?", tick the checkbox so the dashcam is allowed to run the app as soon as the headunit powers on.
Re-open the High Definition Recorder app and you're good to go.

